Some people want to install the latest version of Windows 10 the moment it’s available. They’ll line up — intentionally or not — to participate in a beta testing cycle that’s disguised as a four-month-or-so exercise, designed to winnow the last bugs out of the new version before it’s deemed ready for corporate use.
If you want to help beta test an unpolished version of Win10, you don’t need to do a thing. Microsoft plans to release Fall Creators Update on Oct. 17 and will roll it out over your machine when the company figures it’s fit.
On the other hand, you might want to consider waiting until any initial problems get ironed out, keeping Win10 Fall Creators Update off your machine until you’re ready for it. Blocking the update isn’t easy, in many cases. But if you’re persistent, you can do it.
Microsoft’s ability to push out new versions of Windows 10 has improved over the years. The first version, in July 2015, acted in concert with the widely despised “Get Windows 10” campaign to take over a wide swath of unsuspecting Windows customers. The result: understandable annoyance and grumbling. The Fall Update that same year, in November 2015, didn’t use the same ham-handed forced-upgrade techniques. But it brought many Win10 machines to their knees.
When the Anniversary Update rolled around in August 2016, Microsoft started using a more genteel approach, but many people complained about lockups, incompatibilities, and many things that went bump in the night. It wasn’t until the Creators Update in April 2017 that Microsoft employed a steadier hand at the rollout switch. The 1703 rollout was considerably slower than the 1607 rollout, specifically because Microsoft took its time – and collected more and better data about what went right and what went bad. Yes, snooping helps.
It’s likely that the Fall Creators Update will continue that trend: By the time any PC is approved for the coming rollout, it’ll be diagnosed and dissected by Microsoft’s telemetry wizardry. Still, somebody has to go first in the unpaid beta testing cycle, and there are good reasons for you to hold back.
If you’re connected to a corporate update server, you don’t need to worry about any of this. Your admins will spoon feed you Fall Creators Update if/when they feel it’s ready.
If you’re not on a corporate server, and want to wait on the update, the method for blocking Win10 FCU varies depending on which version of Windows you’re using now.
Win10 Creators Update, version 1703, Pro or Enterprise (or Education)
Version 1703 can be told to jump onto the Current Branch for Business – which is weird because Microsoft dropped the “Current Branch for Business” terminology in July. Presumably, historically, telling Win10 1703 to wait for CBB will delay the installation of 1709 for four-or-so months. How will that work out in the real world? We don’t know. Nobody’s ever done this before.
 Microsoft
MicrosoftI suggest you hedge your bets and set both CBB and the feature update deferral, as you can see in the screenshot above. Click Start > Settings > Update & security. On the right, click the link for Advanced options. On that screen choose Current Branch for Business and defer feature updates for 365 days. (Translation: In Microsoft parlance, a “feature update” is a change in versions.) It isn’t clear how those two settings interact, but if you choose the settings shown here, you’ll be protected from an unexpected upgrade to 1709 for the maximum amount of time.
Win10 Creators Update, version 1703, Home
If you don’t have the Pro version of Win10, your best bet involves setting your internet connection to “metered” – the setting that’s intended to indicate that you pay for internet access by the bit. There’s no guarantee this approach will always work; you have to lean on Microsoft’s promise that “we’ll automatically download only those updates required to keep Windows running smoothly.” To date, setting the connection as “metered” has always locked out version upgrades (er, feature updates).
Metered connections have some odd side-effects, with selective downloading that’s occasionally hard to predict, but if you don’t have Pro, it’s an easy way to dodge the FCU bullet.
To set your internet connection to metered, click Start > Settings > Network & Internet. If you have a wired (Ethernet) connection, on the left, click Ethernet, click on the network icon, and slide Set as metered connection “On” (see screenshot below).
 Microsoft
MicrosoftIf you connect to the internet via Wi-Fi, the instructions are the same except, on the left, click Wi-Fi.
Win10 Anniversary Update, version 1607, Pro (Enterprise, Education)
The change in terminology, discarding “Current Branch for Business,” has another odd side-effect. If you’re still using Win10 version 1607, there’s a setting that used to work to keep 1703 away, and may work still to bar 1709. Click Start > Settings > Update & security. Click the link for Advanced options. Then check the box marked Defer Feature Updates.
 Microsoft
MicrosoftThe last time we saw “Defer feature updates” in action – at the end of July – it did, indeed, defer the version change from 1607 to 1703 until Microsoft declared 1703 “ready for broad deployment” and simultaneously announced that “Current Branch for Business” no longer existed. Presumably, something similar will happen this time around.
But if you’re concerned that Microsoft won’t honor the 1607 Defer feature updates setting in 1709, you can dig directly into a Group Policy and defang it. In the Cortana search box, type
gpedit
and click on the “Edit Group Policy / Control Panel” item. On the left, move down to Computer Configuration > Administrative Templates > Windows Components > Windows Update. On the right, click Defer Windows Updates. Double-click on Select when feature updates are received. Set the policy to Enabled, then run the counter marked “After a feature update is released, defer receiving it for this many days” to 180 days. Click OK and “X” out of GPEdit.
Win10 Anniversary Update, version 1607, Home
Here’s where the ends start fraying. If you have 1607 Home, there are two very different situations.
For those using a Wi-Fi connection, it’s relatively easy to set the connection to metered. Just follow the above steps for Win10 Creators Update, version 1703, Home.
But if you’re on Win10 1607 Home and have a wired Ethernet connection, things are more complex. You can futz with registry settings and try to get Windows to recognize your internet connection as metered, but there’s a lot of potential for messing up your system. You can turn off Windows Update, but then you’re stuck with finding and manually installing all your patches, which can be a massive pain. You can use a third-party tool like WSUS Offline Update, but many people feel skittish trusting Windows patching to a non-Microsoft product.
The best approach I know for Win10 1607 Home users on Ethernet connections involves hiding the specific Windows Update “patch” using wushowhide. In order to do that effectively, you need to manually check for the 1709 “patch” once a day. Ouch. See the final section in this feature for more info.
Windows 7 and 8.1
If you haven’t yet made the leap to Windows 10, there’s nothing to worry about. The days of pushed Win10 updates are long behind us, and it’s unlikely they’ll come again. In theory, Win7 and 8.1 users have to pay for the Win10 upgrade. I’ve seen no indication that Microsoft will ever bring back the “Get Windows 10” debacle.
Wushowhide
When all else fails – or if you want to hold the Win10 1709 upgrade at bay while you install other updates – Microsoft’s wushowhide utility works great. You want to hide the “Feature update to Windows 10, version 1709.” The trick is that you can’t hide the “Feature update to Windows 10, version 1709” update until it actually appears on your machine — and it may not get pushed to you for days, weeks, or even months.
To prevent any nasty surprises, you should run wushowhide before you switch off any of the 1709-blocking techniques mentioned in this feature. If 1709 is being offered on your machine, wushowhide lets you “hide” the patch while you use Windows Update to get your other patches brought up to date.
Here’s how to run wushowhide:
Step 1. Go to KB 3073930 and download Microsoft's Wushowhide tool. (Click the link marked "Download the 'Show or hide updates' troubleshooter package now.") Drag the downloaded file, Wushowhide.diagcab, to any convenient location.
Step 2. Double-click on Wushowhide.diagcab to run it.
Step 3. This part’s important. Click the link marked Advanced. Uncheck the box marked "Apply repairs automatically." Click Next.
Step 4. Wushowhide will run for a long, long time. When it comes back up for air, click the link to Hide Updates. If you see a checkbox marked "Feature update to Windows 10, version 1709," as in the screenshot, check the box next to the item and click Next. (If you don't see "Feature update to Windows 10, version 1709," the upgrade isn't being sent to your box yet. “X” out of wushowhide and check again tomorrow.)
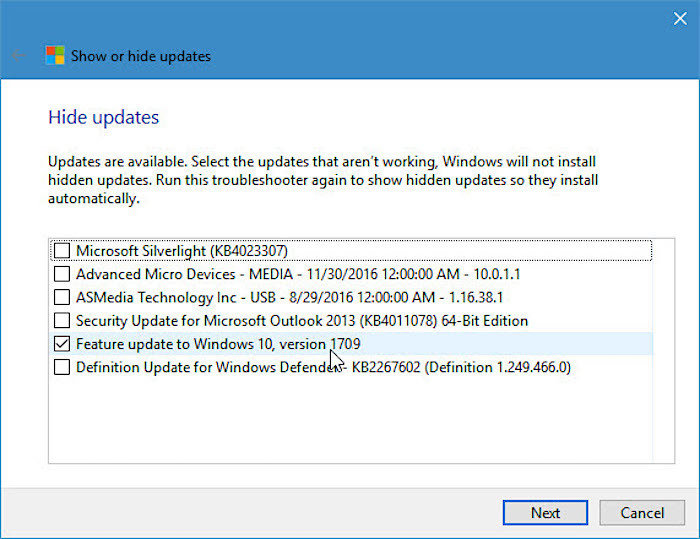 Microsoft
MicrosoftWushowhide is an odd bird. If it successfully hid the upgrade/update/patch, you’ll see a "Troubleshooting has completed" dialog with your 1709 patch marked as a “Problems found.” You did everything right.
Step 5. Click Close. You're done.
If you don't trust Microsoft's wushowhide tool, you can verify for yourself that it hid the Fall Creators Update. Go back to Windows Update (Start > Settings > Update & security, then Check for Updates) your machine should show "Your device is up to date." The Fall Creators Update didn't get installed.
When you're ready to install the Fall Creators Update – you probably will, at some point – the reverse procedure's just as easy. Here’s how to unhide the update:
Step 1. Double-click on Wushowhide.diagcab to run it. This part’s important. Click the link marked Advanced. Uncheck the box marked "Apply repairs automatically." Click Next.
Step 2. Wushowhide will run for a long time. When it comes back up, click the link to Show hidden updates.
Step 3. Check the box next to "Feature update to Windows 10, version 1709," click Next, and click Next again.
Wushowhide will dutifully tell you it is "Resolving problems." When it's done, you see a "Troubleshooting has completed" dialog.
Step 4. Click Close.
The Fall Creators Update will then get queued up again and the next time Windows Update runs (you can check for updates manually, or let it run by itself, likely overnight), your machine will reboot into Windows 10 Redstone 3, version 1709, Fall Creators Update, build 16299.
